How to setup 2FA for M365
Note: You may do the below once 2FA has been enabled by the Microsoft admin for your domain.
1. On a computer, open a web browser and go to aka.ms/mfasetup.
2. Enter your email address and click 'Next'.
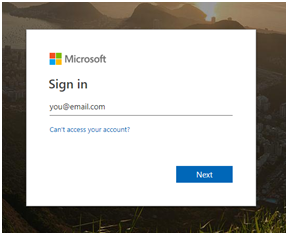
3. Enter your password when prompted and click 'Sign In'.
4. You will be prompted to set up additional security verification.
5. Click 'Set it up now'.

6. Setup app on your phone to receive verification codes. You can download the Authenticator app from your mobile App Store.
7. Install and launch the Authenticator app on your phone.
8. Tap on 'Add Account', then tap 'Work or school account'.
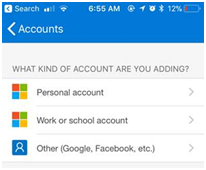
9. Hold camera of phone towards the screen to capture the QR code on your screen.
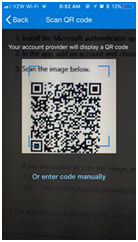
10. The smartphone app will show your account with 6 numbers in it.
11. Press Next on the QR Scan page on your computer.
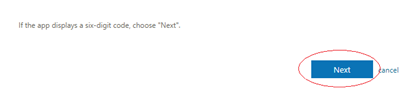
12. Microsoft will then show a 'Checking activation status' popup, wait for it to complete and it will display "Mobile app has been configured for notification and verification codes."
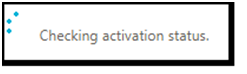
13. Press Next.

14. Microsoft will send out a notification to your smartphone app. Tap 'Approve' on the app.
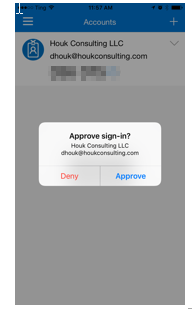
15. Enter your phone number on the next screen and then press 'Next'.
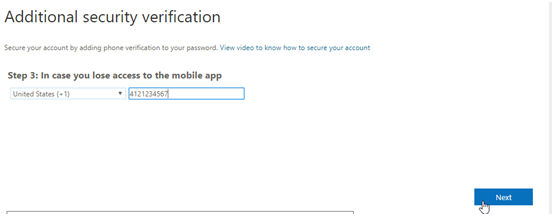
16. You will be given an app password, which are used in legacy applications but are generally not needed anymore. Store it somewhere secure. Press 'Done' once password is documented.
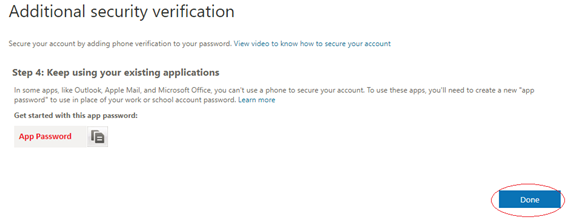
17. You will be re-dicrected to the Office M365 portal. All done!
Related Articles
Microsoft 365 App Introduction
You can click on this link for more details on the Microsoft 365 App https://support.microsoft.com/en-us/office/office-quick-starts-25f909da-3e76-443d-94f4-6cdf7dedc51e Microsoft Word | MS Word is a word processor and it’s used to make ...Check Billing in M365
Please note that to view the billings, you will have to be assigned as the billing administrator role in Microsoft 365. Login to M365 via https://portal.office.com Click Admin on the left menu bar of the browser Click Billing > Bills and Payments You ...Changing Password in Microsoft 365
Change your Microsoft 365 for business password to keep your account secure. Sign in to office.com/signin with your work or school account. Go to Settings > Password. Enter your old password. Create a new password and confirm it. Select Submit to ...Microsoft Office - Add a Password to a Microsoft Documents
The procedure is standard for most Office applications, so for this example, we will use Microsoft Word 2016. 1. First, open the Office document you would like to protect. Click the File menu, select the Info tab, and then select the Protect Document ...Changing Password in Microsoft 365
Login to Microsoft 365 via https://portal.office.com and click the settings icon on the top right of your screen and select change password